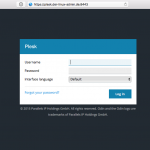
Häufig werden bestellte Root-Server schon vom RZ mit dem passenden Plesk-Template ausgeliefert. Eine lauffähige Installation von Plesk ist dann schon vorhanden und eine eigene Installation ist nicht mehr nötig.
Wer nun aber gern selbst die Kontrolle über seine Installationen behalten möchte oder einen Server von Anfang an selbst installiert hat muss Plesk manuell installieren.
Plesk installieren
In diesen Tutorial setzen wir ein frisch installiertes CentOS 7 vorraus. Optimal wäre es wenn DNS und RDNS bereits richtig konfiguriert sind und auf die IP des Servers verweisen.
Den Link zum Download des Installers und passende Trial Keys findet man auf der Plesk-Webseite im Download-Bereich.
Die Installation von Plesk muss als User root vorgenommen werden. Mit folgenden Kommando laden wir das Installations-Skript von der Odin-Webseite und starten dies.
wget -O - http://autoinstall.plesk.com/one-click-installer | sh
Es folgt dann jede Menge Scroll etwas dieser Form:
... Datei wird heruntergeladen products.inf3: 100% fertig. Datei wird heruntergeladen plesk.inf3: 12%..22%..33%..40%..53%..61%..71%..80%..93%..100% fertig. Datei wird heruntergeladen ppsmbe.inf3: 37%..97%..100% fertig. Datei wird heruntergeladen sitebuilder.inf3: 46%..100% fertig. Datei wird heruntergeladen sso.inf3: 10%..49%..62%..100% fertig. Datei wird heruntergeladen setemplates.inf3: 42%..100% fertig. Datei wird heruntergeladen pp-sitebuilder.inf3: 15%..26%..32%..42%..50%..63%..77%..94%..100% fertig. Datei wird heruntergeladen billing.inf3: 16%..33%..41%..51%..64%..80%..100% fertig. Datei wird heruntergeladen mysql.inf3: 38%..100% fertig. Datei wird heruntergeladen apache.inf3: 76%..100% fertig. Datei wird heruntergeladen nginx.inf3: 30%..77%..100% fertig. Datei wird heruntergeladen php56.inf3: 30%..100% fertig. Datei wird heruntergeladen php55.inf3: 70%..100% fertig. Datei wird heruntergeladen php54.inf3: 69%..100% fertig. Datei wird heruntergeladen php53.inf3: 70%..100% fertig. Datei wird heruntergeladen php52.inf3: 69%..100% fertig. Datei wird heruntergeladen pmm.inf3: 31%..100% fertig. Auf installierte Pakete prüfen... Datei wird heruntergeladen PSA_12.5.30/plesk-12.5.30-cos7-x86_64.inf3: 13%..22%..35%..44%..53%..62%..80%..96%..100% fertig. Lade Daten des Erweiterungskatalogs herunter... Datei wird heruntergeladen PSA_12.5.30/plesk-patches-12.5.30-cos7-x86_64.inf3: 10%..21%..32%..42%..52%..61%..71%..83%..91%..100% fertig. Datei wird heruntergeladen SITEBUILDER_12.5.29/sitebuilder-12.5.29-rhel7-all.inf3: 100% fertig. Datei wird heruntergeladen NGINX_1.9.4/nginx-1.9.4-cos7-x86_64.inf3: 100% fertig. Datei wird heruntergeladen PHP_5.6.15/php56-5.6.15-cos7-x86_64.inf3: 60%..100% fertig. Datei wird heruntergeladen PHP_5.5.30/php55-5.5.30-cos7-x86_64.inf3: 12%..60%..76%..100% fertig. Datei wird heruntergeladen PHP_5.4.45/php54-5.4.45-cos7-x86_64.inf3: 60%..100% fertig. Datei wird heruntergeladen PHP_5.3.29/php53-5.3.29-cos7-x86_64.inf3: 93%..100% fertig. Datei wird heruntergeladen PHP_5.2.17/php52-5.2.17-cos7-x86_64.inf3: 12%..45%..100% fertig. Datei wird heruntergeladen PMM_0.1.10/pmm-0.1.10-cos7-x86_64.inf3: 73%..100% fertig. gpg-pubkey-f4a80eb5-53a7ff4b gpg(CentOS-7 Key (CentOS 7 Official Signing Key) <security@centos.org>) gpg-pubkey-352c64e5-52ae6884 gpg(Fedora EPEL (7) <epel@fedoraproject.org>) Loaded plugins: fastestmirror Installierte Produktkomponenten werden ermittelt. gpg-pubkey-f4a80eb5-53a7ff4b gpg(CentOS-7 Key (CentOS 7 Official Signing Key) <security@centos.org>) gpg-pubkey-352c64e5-52ae6884 gpg(Fedora EPEL (7) <epel@fedoraproject.org>) gpg-pubkey-914bdf7e-55c05220 gpg(Plesk Team <info@plesk.com>) Es werden Informationen zum installierten Lizenzkey abgerufen... ...
Diese kann eine ganze Weile dauern. Das Script installiert nun alle notwendigen Komponenten automatisch. Bitte warten bis auch die Microupdates installiert wurden und die Installation nicht abbrechen. Ich rate dies in einer screen oder tumx Session auszuführen, da bei einem Abbruch der Verbindung die ganze Installation fehlschlägt.
Nachdem die Installation abgeschlossen ist lassen wir uns das Plesk-Admin-Passwort anzeigen. Dazu benutzen führen wir auf der Konsole folgenden Befehl aus:
# /usr/local/psa/bin/admin --show-password 1iXfzzJx2iqh
Mit dem nun angezeigten Passwort können wir uns dann in Panel einloggen.
Zuerst müssen wir sofern wir Firewalld als Firewall benutzen noch den Port zum Admin-Panel öffnen:
firewall-cmd --add-port=8443/tcp
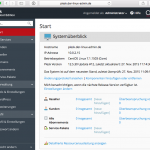
Anschliessend können wir mit dem Browser unter der URL https://<hostname_oder_ip>:8443 das Plesk-Panel aufrufen. Der Login erfolgt mit dem Usernamen „admin“ und dem ermittelten Passwort.
Nachdem wir den Installationsdialog beendet haben und unsere Lizenz hinterlegt worden ist stehen uns alle Funktionen des Plesk-Panels zur Verfügung.
Weiter Infos und eine umfassende Dokumentation zu Plesk gibts es auf der Odin-Webseite.